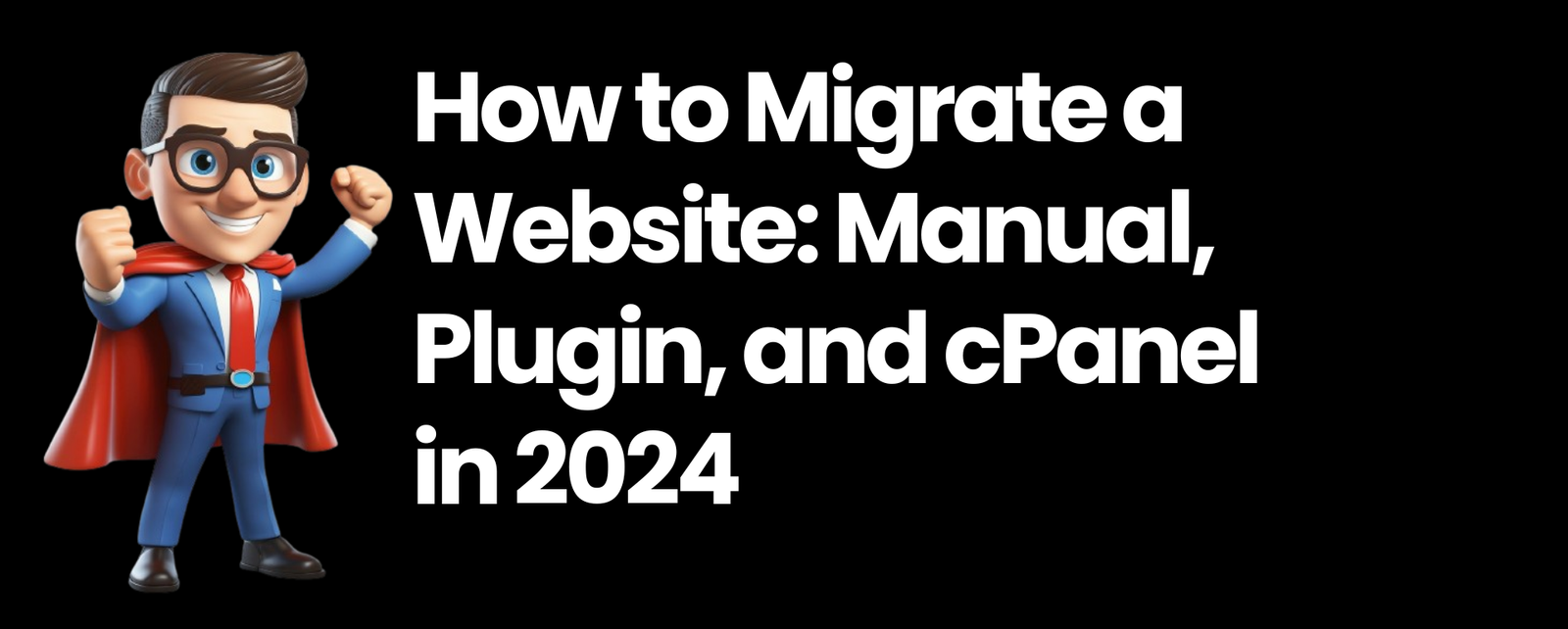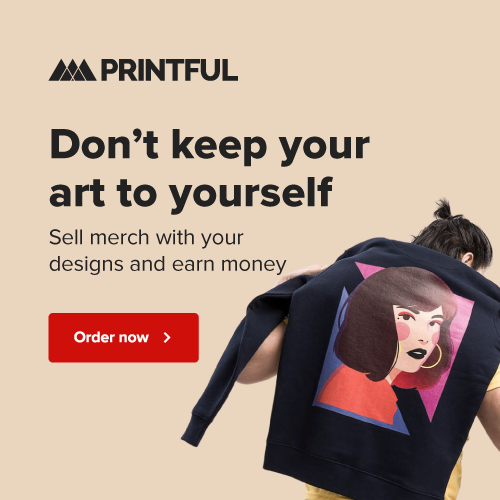Learn the easiest way to migrate a website from one location to another? Read this insightful article and take the guessing game away.
By the end of this guide, you will learn different methods of migrating your website, from manual migration to using the cPanel.
Here’s what we will cover:
- What website migration is and what is involved
- The manual migration
- Automated plugin-based migration
- cPanel migration
Let’s START!
What is website migration?
Website migration is the process of relocating your entire digital presence from its current online home to a new one. This digital move can be triggered by various factors, such as switching to a different domain name, upgrading to a new hosting provider, or giving your site a complete structural makeover. Essentially, it’s like packing up your virtual storefront and setting it up in a fresh digital location, ensuring all your content, functionality, and user experience make the journey intact
It involves transferring the website’s data, files, and configurations to the new location without loss or deterioration of data security.
This process can impact the site’s indexability and visibility in search engines, so be very careful in your planning and execution.
How to Migrate a Website
Careful planning and using the right tools will help for a smooth transition. It will also maintain the website’s performance and SEO rankings.
The initial method:
Method 1: Manual Migration
This process involves manually moving files and databases between servers, typically for smaller websites or when lacking hosting provider migration tools.
A manual migration usually needs downloading files via FTP, exporting the old server’s database, and then uploading the files and importing the database to the new server.
Step 1: Backup existing website
To back up your current website, start by connecting to your current hosting server via FTP.
Then do this:
- Download and install an FTP client (FileZilla)
- Connect using the site’s FTP credentials (host, username, password, port)
- Download your website files
Select all the files and folders > right-click on them > click on the download button to save them to your local computer.

After that, you also need to export your database.
The initial steps may vary on how to access the database, but usually:
- Log in to
phpMyAdmin - Select your website’s database
- Go to the export tab
Make sure the quick export method is selected before hitting the export button:

This will then download the SQL file into your computer.
Step 2: Transfer the files to the new hosting
You need to ready the new hosting provider first, though the actual steps depend on the web host you’re using.
For example, Hostinger makes it easy with a guided setup:

But anyway, what you have to do here is just the opposite of the previous step — upload the files and import the database.
For the database, you need to create a new database in the hosting environment first and then import the SQL file:

The point here is to duplicate what you have in the original site.
👉 Related: Hostinger Review: Budget-Friendly Hosting Powerhouse?
Migrating your website can be a daunting task, but with the right web hosting provider, it becomes much more manageable.
This is where Hostinger comes into play, offering a reliable and efficient hosting solution.
Discover the Hostinger advantage for your WordPress site:
- Enjoy a 99.9% uptime guarantee
- Global performance and reach with Hostinger’s optimized hosting platform
With Hostinger, you’re not just getting a hosting service:
You’re investing in a partner dedicated to optimizing your website’s performance and security.
Step 3: Reconfigure the website and update DNS records
This is like the finishing touches to the migration process.
If you want to do it manually, you can go to the wp-config.php file and update the database name, username, and password.
You can download the file using Filezilla and then upload the edited file:

⚠️ Note: Check and update any hardcoded file paths to reflect the new server’s paths.
The next part is to update your DNS settings.
Your web hosting provider should have DNS settings where you can update the nameservers or A records to point to the new hosting server’s IP address.
It looks like this on Hostinger:

This is important — be aware that DNS changes can take up to 48 hours to propagate, though in some cases, it’s faster than that.
After that, make sure to test and monitor your website after migration, especially the performance and functionality. 👍
Method 2: Automated Plugin-Based Migration
Websites using content management systems like WordPress can use plugins that automate the migration process and simplify the transition.
These plugins can handle the transfer of files, databases, and even configurations specific to the CMS so you don’t have to do most of the work.
Let’s use Duplicator as an example:
Step 1: Install and activate Duplicator
To install and activate Duplicator, log in to your WordPress dashboard.
Then navigate to plugins > add new > search for the plugin > click the install now button:

Don’t forget to activate the plugin once it’s installed.
Step 2: Create a new package
The key here is to create a package of your site that you can upload on the new host.
Navigate to the plugin settings by going to Duplicator > Packages and clicking on the create new button:

Follow the on-screen instructions to create a package, which includes your site’s files and database.
Once the package is built, download both the archive file and the installer.php file to your computer.
Step 3: Upload to the new host and run the installer
To upload to your new web host and run the installer, connect to your new hosting account using an FTP client like FileZilla.
Upload both the archive file and the installer.php file to the root directory (often public_html) of your new hosting account.
In your web browser, go to http://yournewdomain.com/installer.php and follow the steps provided by the installer to deploy your site on the new host. 🙂
Don’t forget to test and clean up your site by thoroughly testing your site after the migration to ensure everything works as expected.
⚠️ Note: After the migration, you can use the Duplicator installer to remove installation files and clean up any temporary files.
Method 3: cPanel Migration
For websites hosted on servers with cPanel, the migration can often be performed through cPanel’s built-in tools.
This method involves generating a full backup of the website on the old server and then restoring this backup on the new server.
⛔ Warning: This method only works if both web hosting providers support cPanel. Some managed hosting providers don’t use cPanel.
Step 1: Generate a full backup on the old server
To generate a full backup on the old server, log into cPanel by accessing the cPanel dashboard on your old hosting account.
Navigate to the “Backup” or “Backup Wizard” option within the cPanel dashboard.

Select the option to generate a full backup, choose the home directory as the destination, and enter your email address to be notified when the backup is complete.
It looks like this:

Once the backup process is complete, download the generated backup file to your computer.
Step 2: Restore the backup on the new server
Check for compatibility by verifying that the new server’s cPanel version and PHP settings are compatible with your website’s requirements.
To restore the backup on the new server, access the backup feature again in the cPanel, and this time, go to the restore options.
Browse for the file:

Upload the backup file you downloaded from the old server and select the appropriate options to restore files, databases, and other components included in the backup.
Step 3: Update DNS settings
Since the cPanel method doesn’t include updating the DNS settings, you need to manually do this yourself.
The steps are similar to what you have to do in the first method, simply go to the DNS settings of the host you’re using now.

Update your domain’s DNS records to point to the new server’s IP address after the restoration is complete.
As always, thoroughly test your website to ensure that all features and functionalities are working correctly on the new server.
Migrating Your Website
Successfully migrating a website requires meticulous planning, the right tools, and careful execution to ensure data integrity and minimal downtime.
By choosing the most suitable migration method, you can streamline the process and mitigate potential risks.
Ultimately, a well-executed website migration not only preserves your site’s functionality and SEO rankings but can also open up new opportunities for growth and performance.
Check out our useful website resources, jam packed with great ideas.